jmeter설치 및 설정, 부하 테스트 방법
업데이트:
안녕하세요!👋
오늘은 서버 구성후 꼭 해봐야할 부하 테스트에 대해 이야기하겠습니다.
🙏요약
jmeter툴을 설치하고 사용해보겠습니다.
- jmeter설치
- jmeter옵션설정 및 부하테스트
📝jmeter 설치
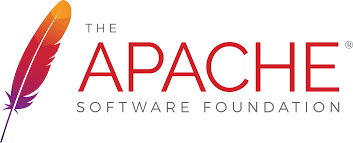
jmeter란?
서버의 서비스에 대한 성능을 측정하여 사용자에게 보여주는 테스트 도구입니다.
최대 트래픽 성능이나 트래픽 시간 측정등을 할 수 있죠, 먼저 다운을 받겠습니다
윈도우 설치 url | http://jmeter.apache.org/download_jmeter.cgi
mac 설치
brew install jmeter
먼저 설치를 해주시고 옵션을 설정하여 다양한 listener로 트래픽 성능, 트래픽 시간을 측정해보도록 하겠습니다
⚙️jmeter 설정 및 부하테스트 방법
먼저 많이 쓰이는 플러그인을 설치해 주겠습니다 TPS(Transaction Per Second)를 측정해주는 플러그인인데요 TPS는 서버 성능의 유명한 지표로 많이 활용됩니다
플러그인 설지 URL | https://jmeter-plugins.org/?search=jpgc-graphs-basic
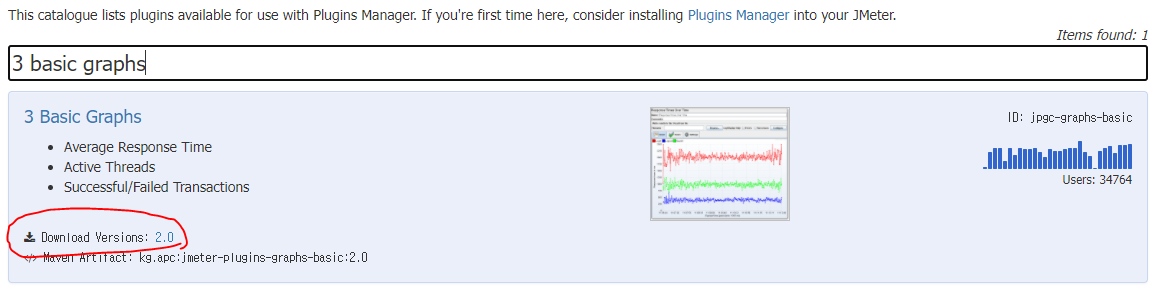
URL을 통해 접속하신 후 2.0 글자를 클릭하셔서 다운 받으시고 apache-jmeter-5.4.1/lib 폴더에 .jar 파일 3개 모두 다 넣어주시면 됩니다.
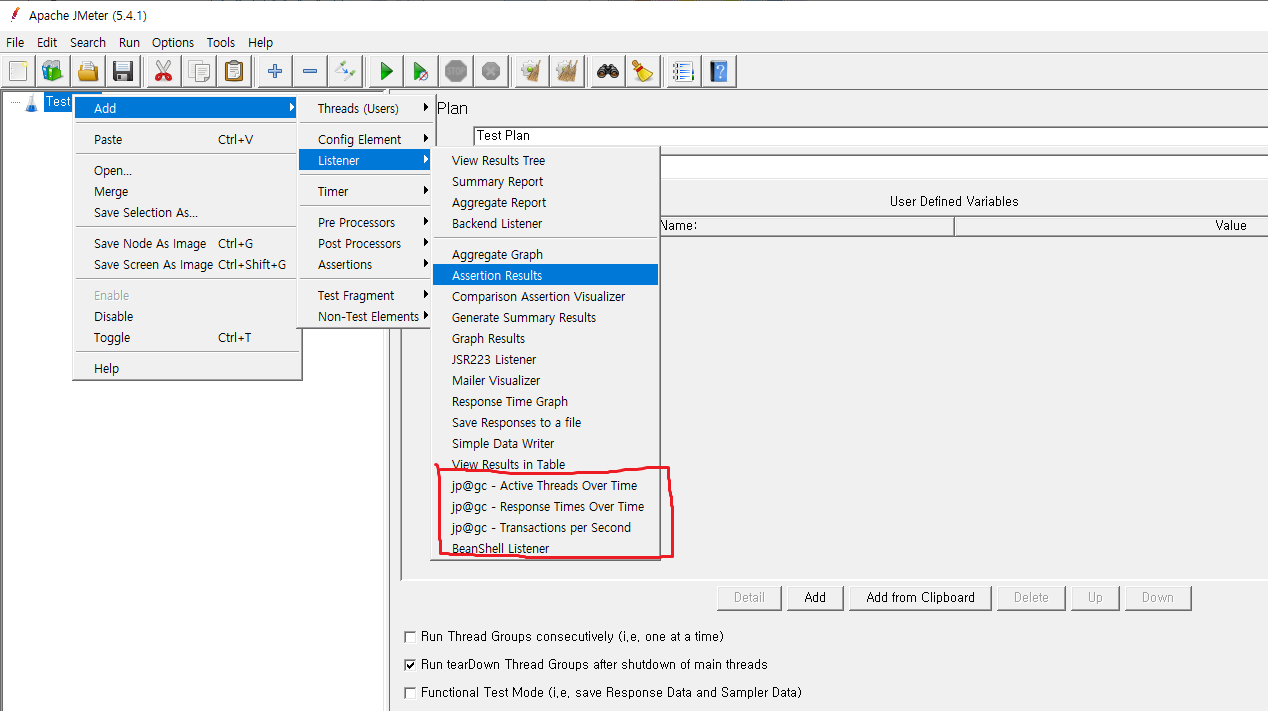
apache-jmeter-5.4.1/bin/jmeter.bat 파일을 실행 시켜주시고 test plan을 오른쪽 클릭하셔서 listener에 위와같은 플러그인이 뜬다면 성공입니다
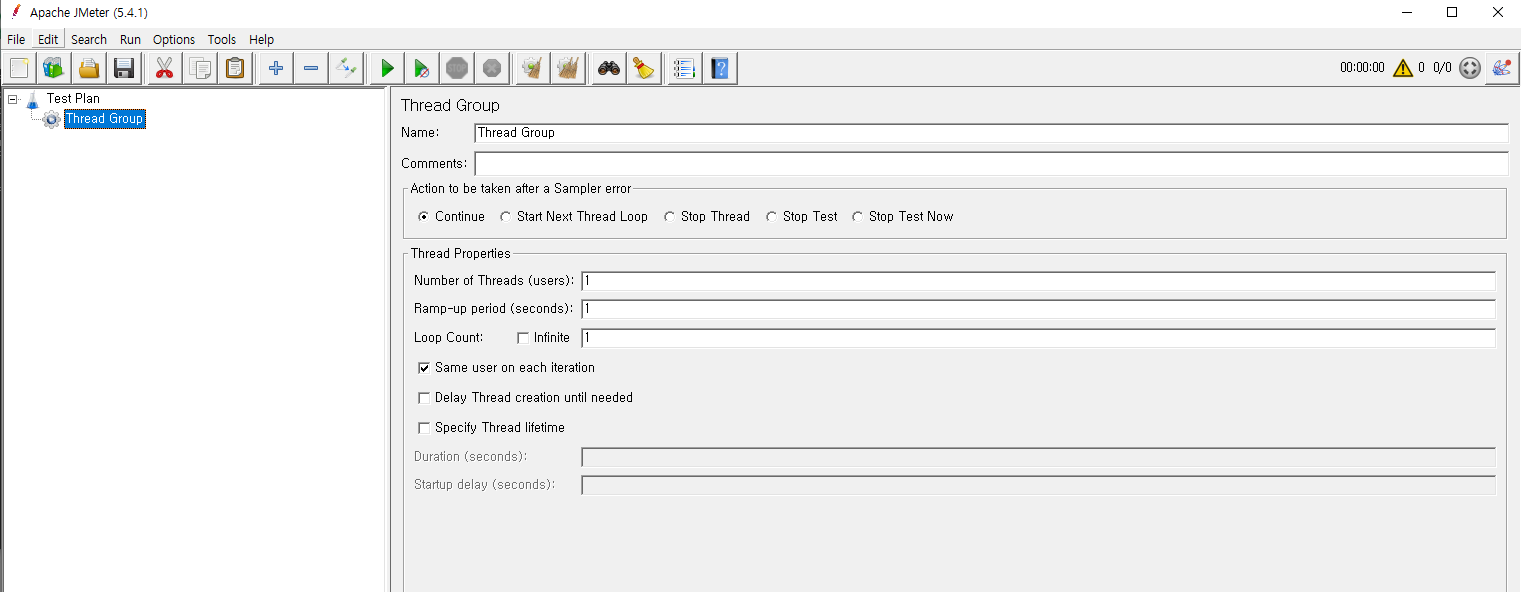
다음으로는 test plan에 thread group을 생성해 줍니다. 여러 설정들을 할 수 있는 화면이 나오는데요
- 에러가 뜨면 어떻게 대응할 것인지(저는 continue를 선택했습니다)
- number of threads (users) = 몇명의 유저가 동시에 요청을 보낼 것인지 (저는 100을 설정했습니다)
- ramp-up period = 몇초 단위로 요청을 보낼 것인지 (기본값 1을 선택했습니다)
- loop count = 몇 번 반복할 것인지 (infinite를 선택하면 무한정 요청을 보내게 됩니다)
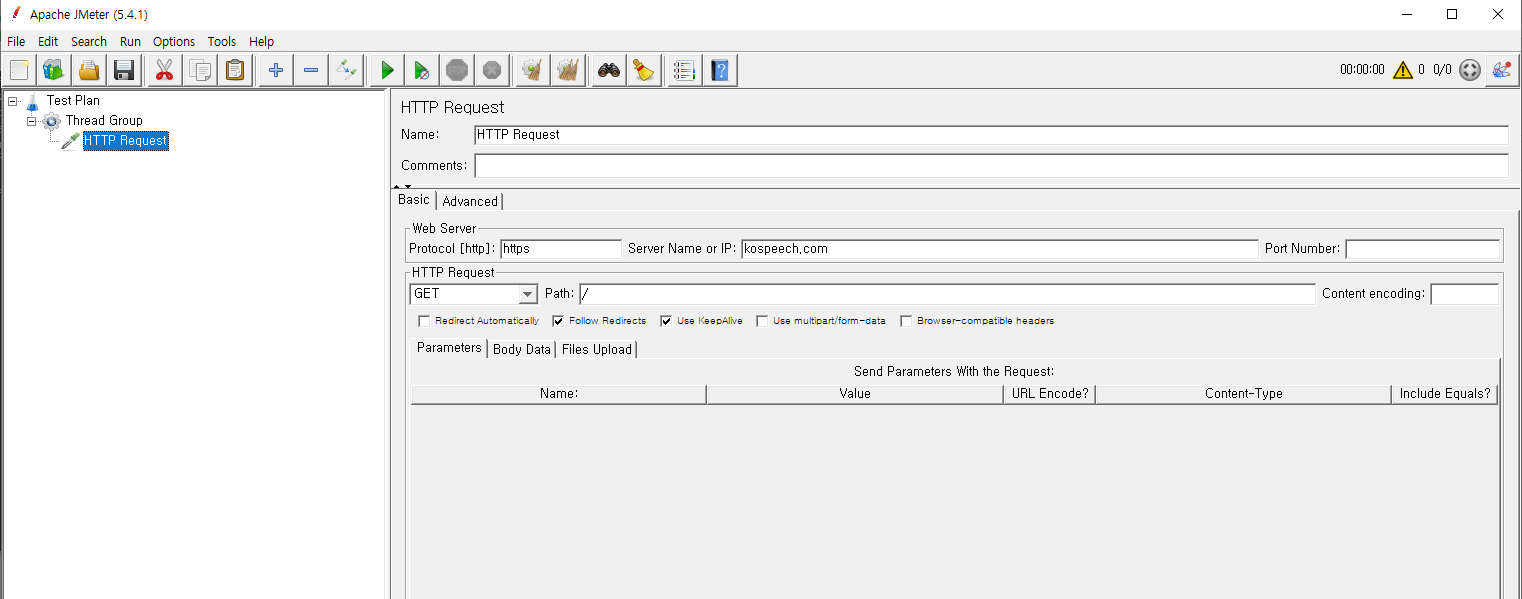
위와같은 설정을 완료해 주신후 thread group에 add -> sampler -> http request를 선택해 줍니다 이곳에서 요청을 보낼 프로토콜과 url주소를 설정할 수 있습니다. 잘 보신후 자신이 테스트 하고 싶은 서버의 url을 설정해 주시면 됩니다.
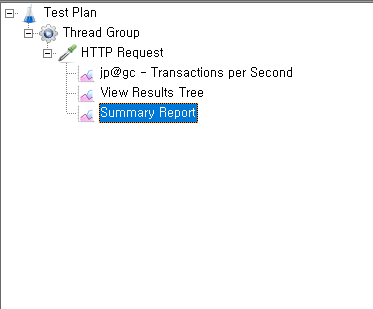
이후 http request에 각종 listener를 부착하여 줍니다. add->listener에서 추가할 수 있습니다 저는 아까 받은 tps와 result tree, summary report 등을 설정하였습니다
위와같이 설정하신 후 초록색 화살표를 눌러 서버의 성능을 테스트해 볼 수 있습니다
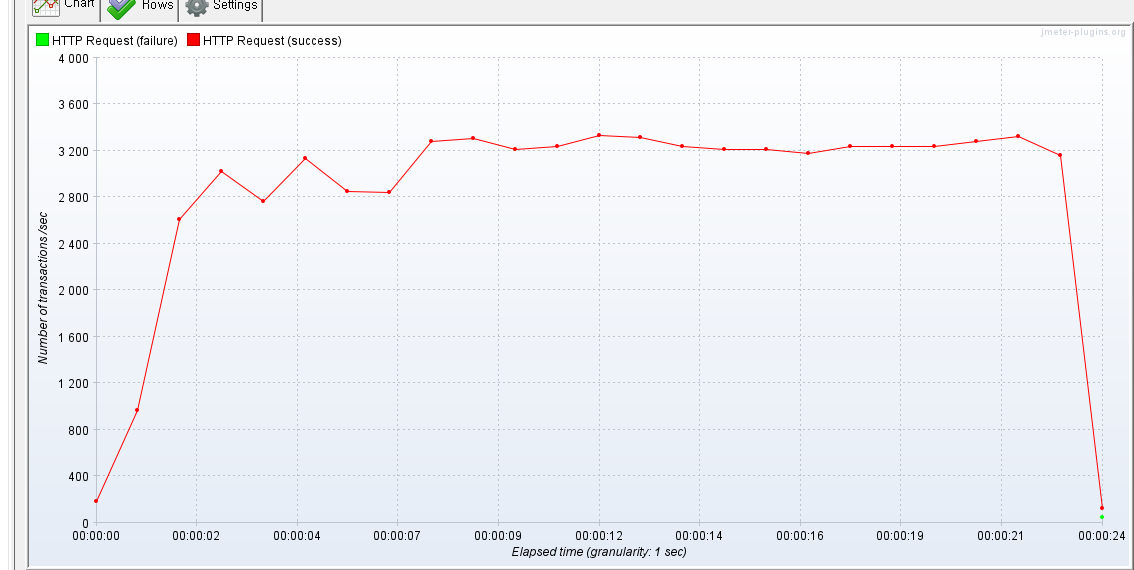
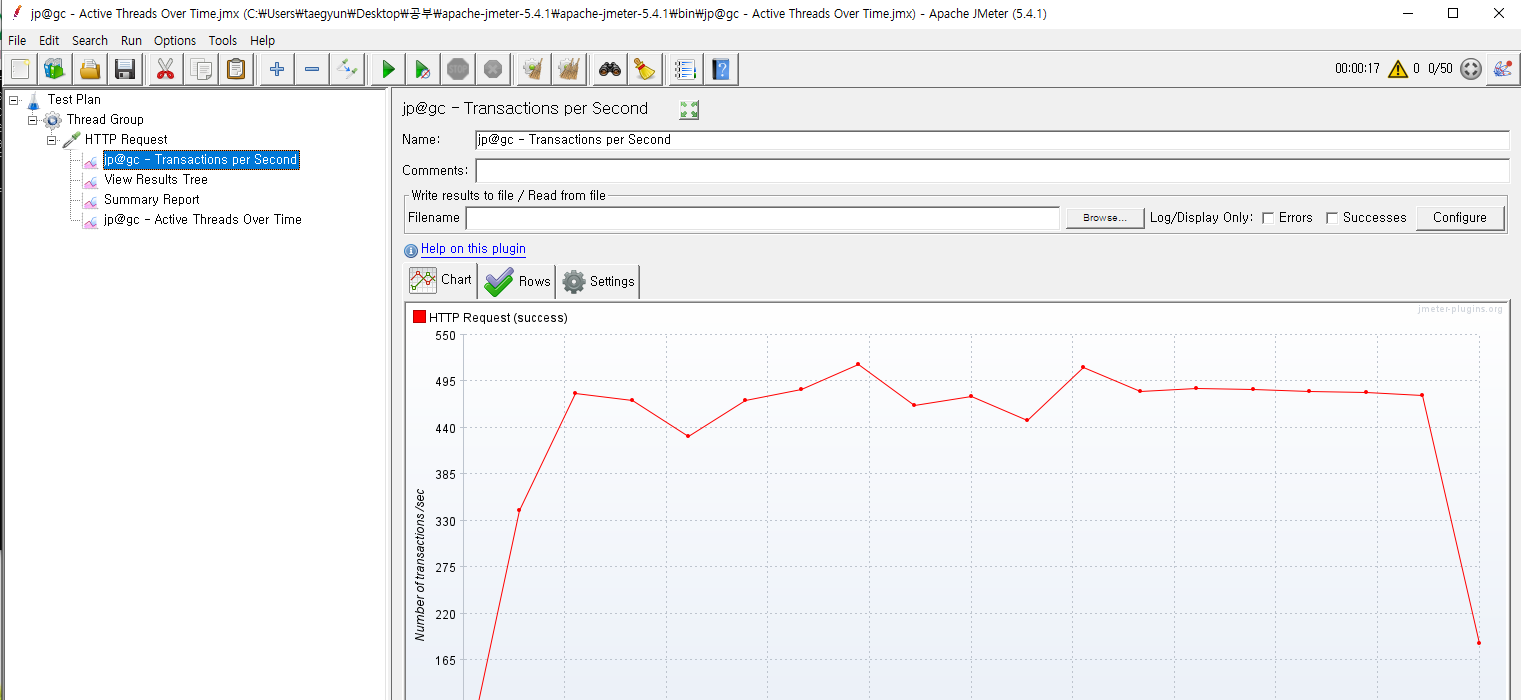
제 서버를 테스트한 결과입니다 저는 TPS가 약 3200~3300정도가 나오는 것을 알 수 있고 밑에는 db에 접속하여 값을 가져오는 서버를 실행시켰을 때 500정도의 tps가 나오는 것을 알 수 있습니다
이렇듯 자신의 서버 성능을 테스트해보면서 프로세스와 스레드를 얼마나 할당하는 것이 가장 성능이 좋고 스케일 아웃과 스케일 업을 적절히 통해 서버 성능을 극대화 하도록 꾸준한 테스트가 필요할 것입니다
서버 성능을 향상시키는 방법은 정말 다양하고 어려운 방법들이 많이 있습니다 백엔드 개발자라면 항상 사용자가 사용하기 좋은 서버를 제공하기 위해 끊이없이 노력하고 고민해야할 부분입니다!

댓글남기기