M1 맥북 인텔리제이/자바 개발환경 셋팅(학생인증)
업데이트:
안녕하세요!👋
이번에는 m1맥북에 인텔리제이와 자바 개발환경 셋팅하는 방법을 알아보려고 합니다
🙏요약
간단히 정보알고싶으신분들을 위해 요약을 해볼게요
- jetbrains 가입 및 학생인증 www.jetbrains.com/community/education/#students
- intelliJ 설치 및 로그인
- JDK 설치, hello world 출력 후 완료
📔jetbrains 가입 및 학생인증
일단 jetbrains 홈페이지에 들어가야 겠죠?
jet brain URL : https://www.jetbrains.com

들어가신 이후 오른쪽 위에 언어 선택창이 뜨시면 한국어 선택하시고 계속 눌러주시면 됩니다

후에 밑에 사람모양 표시 눌르셔서 회원가입 하시면 됩니다. 저는 구글로 가입했어요~
이제 학생인증을 통해 ultimate 버전을 사용해볼건데요
학생이 아니시면 community 버전을 이용하셔야 겟네요
학생인증 URL :www.jetbrains.com/community/education/#students
URL에 들어가신 후
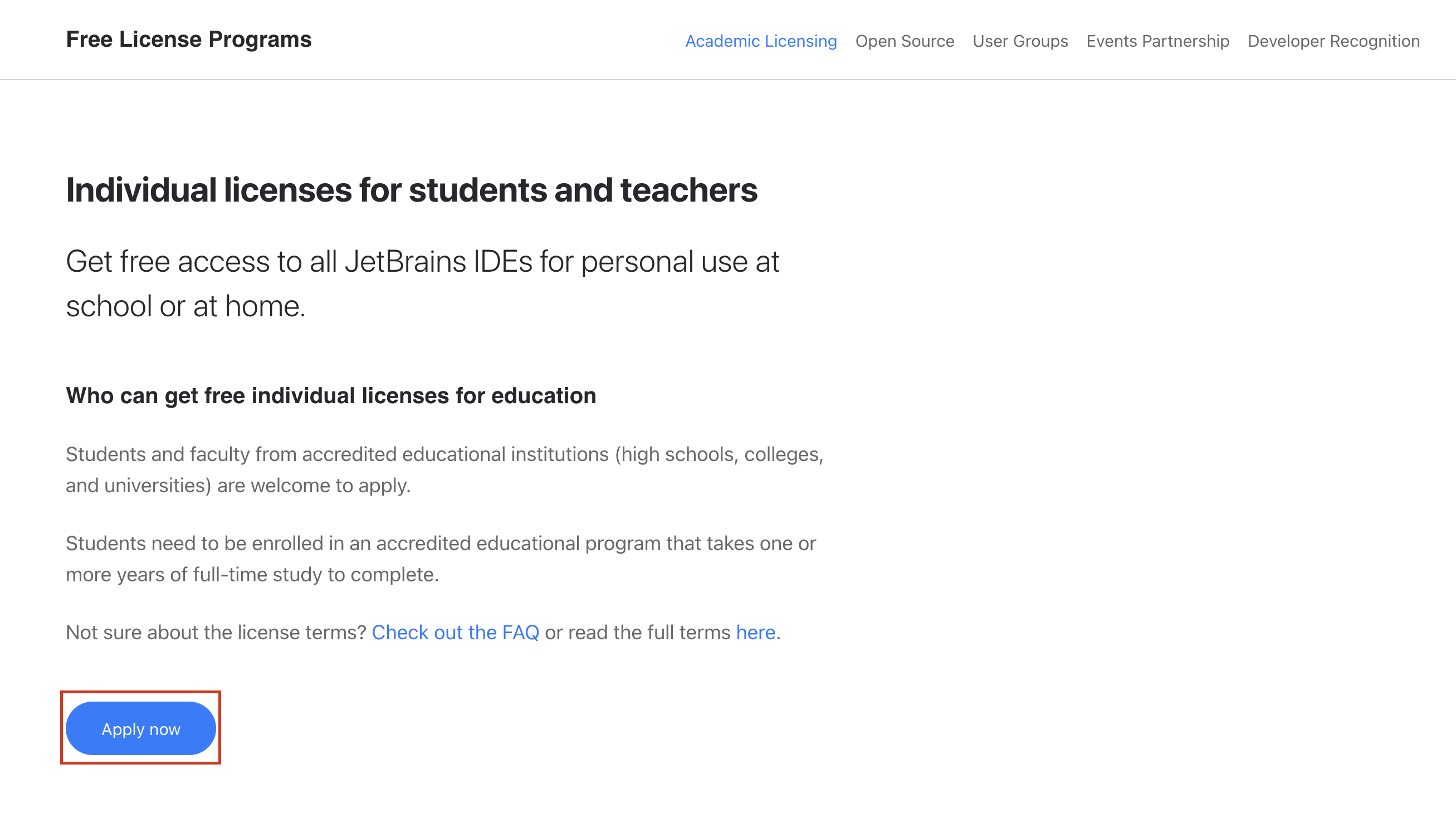
Apply now를 누르시면 진행할 수 있습니다. 학교 이메일만 있으면 되구요 1년에 한번씩 재인증 해줘야 한다고 하네요
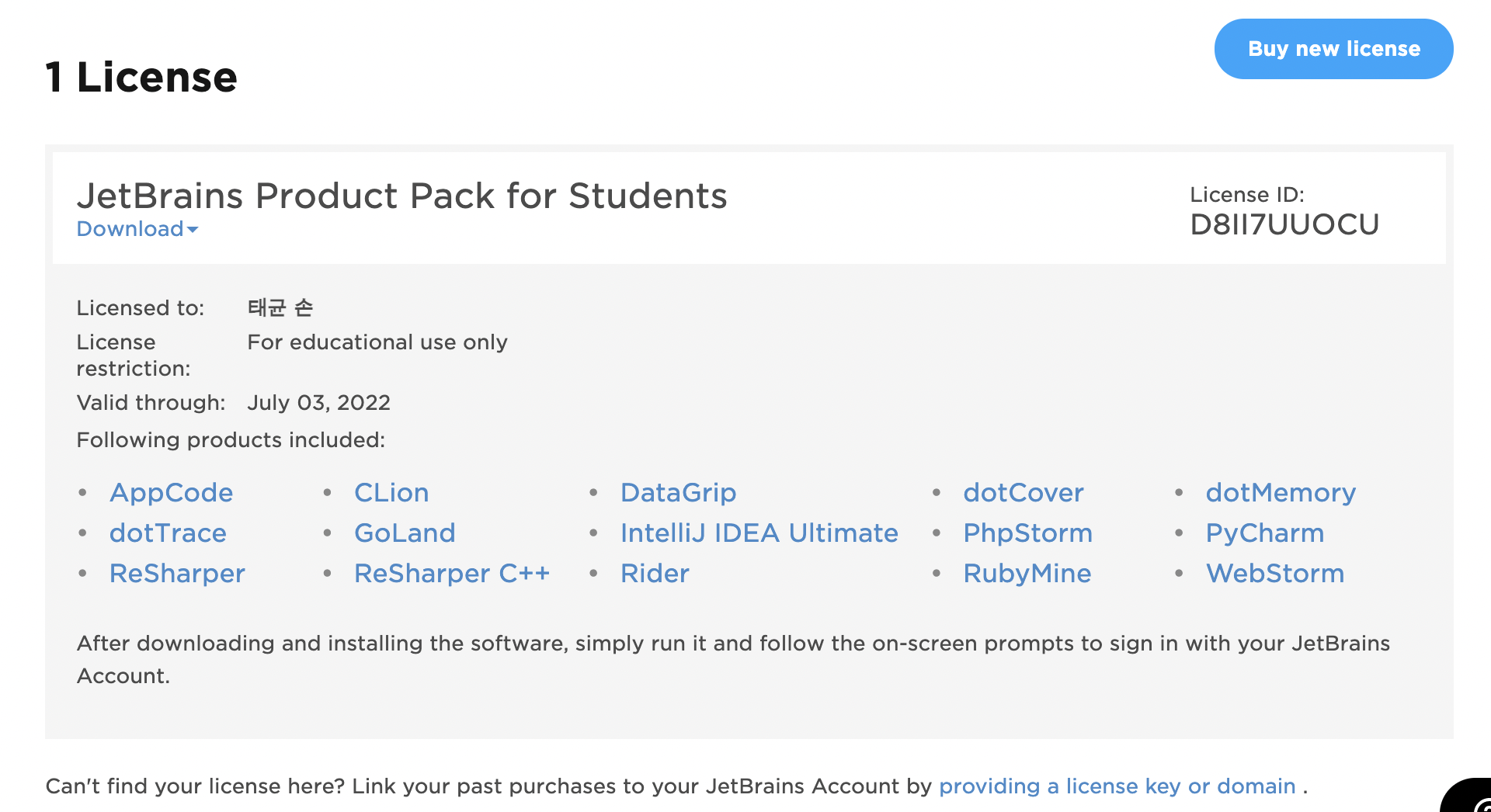
다시 처음페이지에서 사람모양을 눌렀을 때 이렇게 라이센스가 등장하면 성공입니다!
👀intelliJ 설치 및 로그인
인텔리제이는 이클립스와 달리 m1버전이 출시가 되었습니다. 저도 이클립스만 쓰다가 m1버전이 있다고 해서 인텔리제이로 갈아탄 것인데요.
그럼 m1 버전을 설치해 주어야겠죠?
인텔리제이 홈페이지 URL :https://www.jetbrains.com/ko-kr/idea/
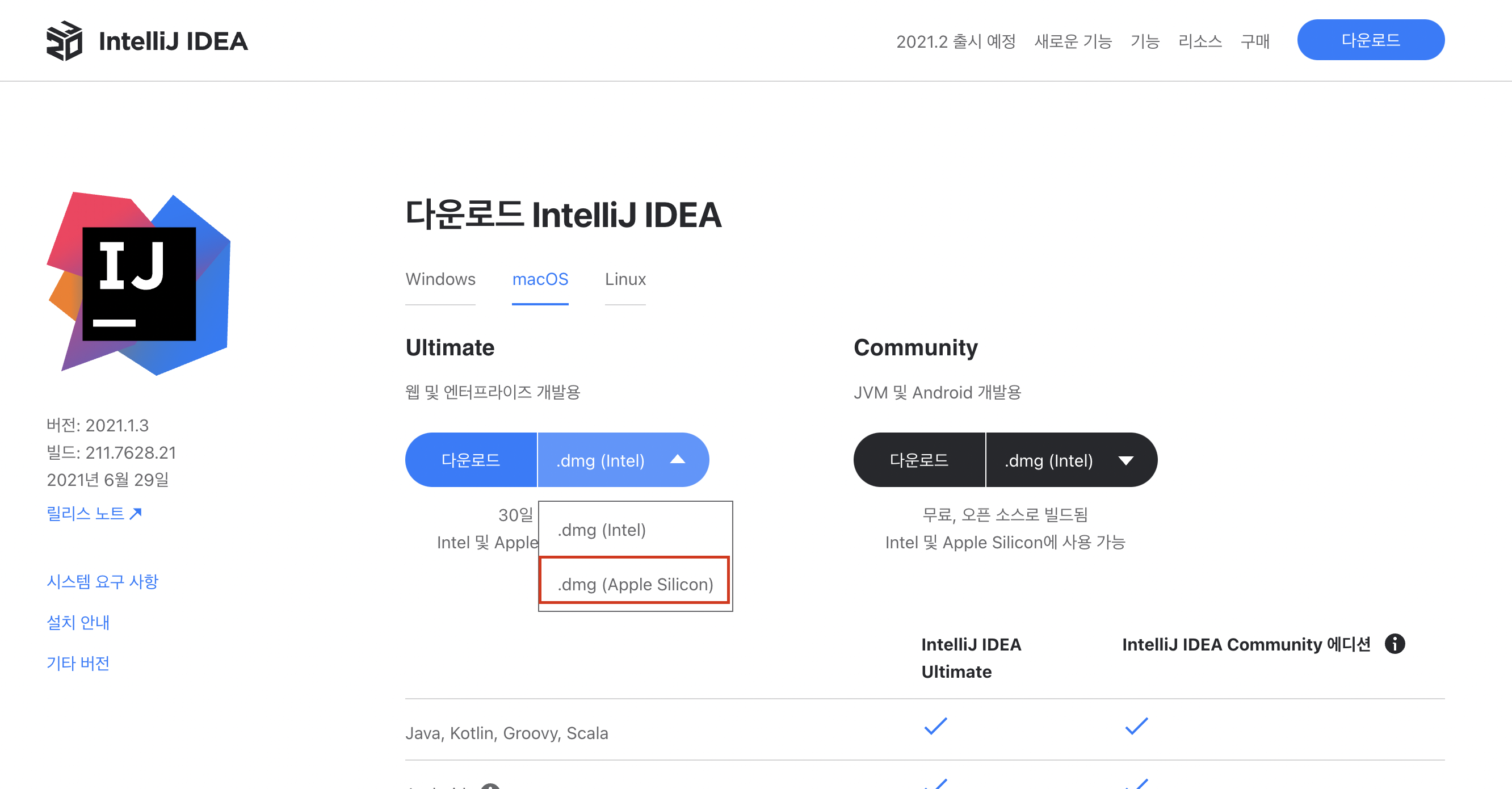
홈페이지에 들어가신 후 다운로드 버튼을 눌러주시고 무지성 다운로드 버튼이 아니라 옆쪽을 눌러주시면 apple silicon 버전을 다운받을 수 있습니다
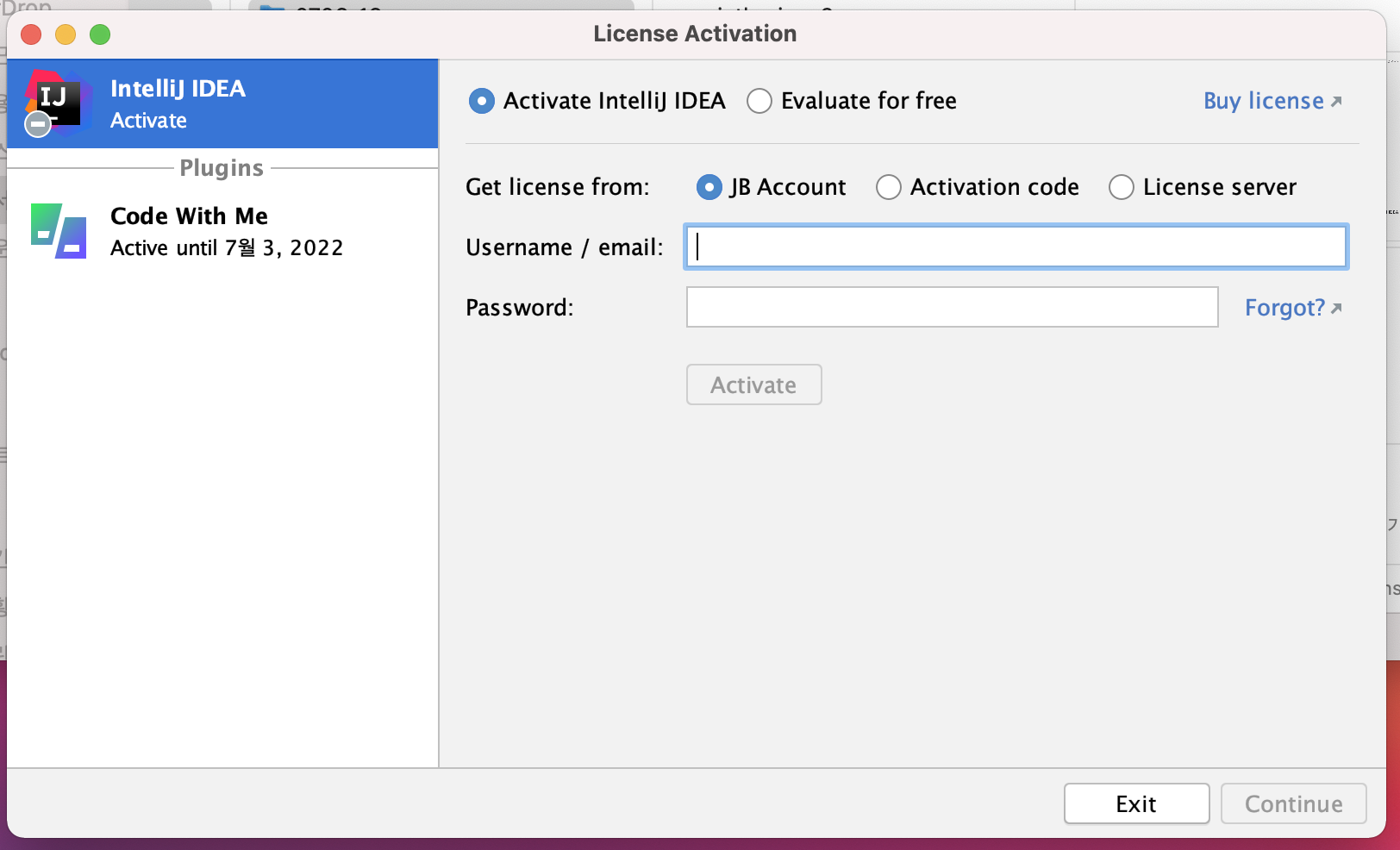
이후 설치 해 주시고 처음 실행하시면 위와 같은 화면을 볼 수 있는데요 JB Account에서 아까 인증받은 아이디로 로그인 하시면 자동으로 라이센스가 등록됩니다
✨자바 설치 후 jvm동작 확인(hello world 출력)
자 이제 자바를 설치해야 하는데요 처음 인텔리제이 실행하셔서 로그인 후에 새 프로젝트를 생성하시려고 하시면 자바가 없을 것입니다.
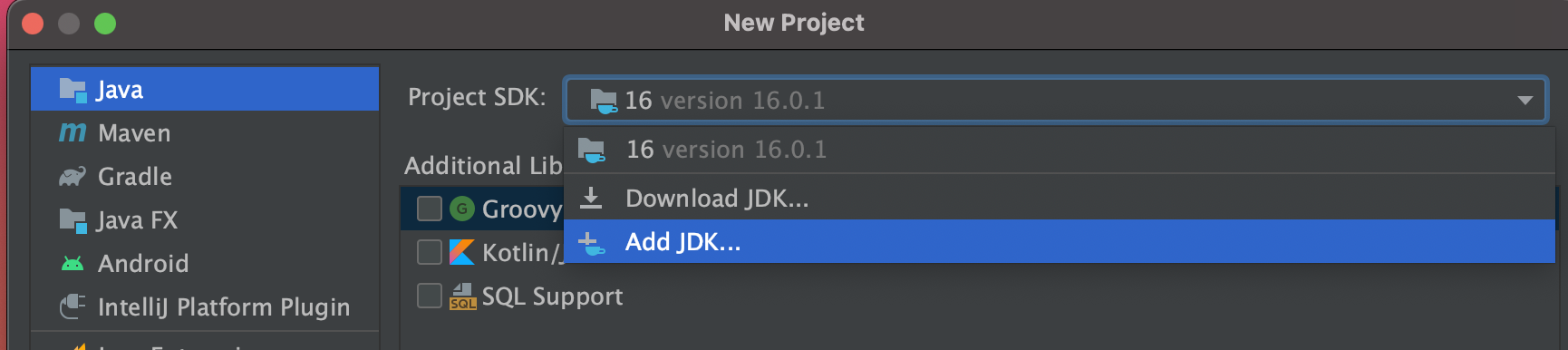
저는 이미 설치를 해놔서 16버전이 있는데요 아마 No jdk 라고 나오실 겁니다 위 사진의 download jdk를 사용해서 설치해도 되지만
어느 버전의 jdk를 설치하고 싶은지 선택하시려면 아래의 사이트에서 설치하면 됩니다
m1용 openjdk azul URL: https://www.azul.com/downloads/?os=macos&architecture=arm-64-bit&package=jdk
위 사이트는 각 버전별로 m1 용 openjdk들을 모아놓은 곳입니다 .dmg 파일을 통해 설치해주면 되겠네요
oracle jdk는 아직 m1 버전이 없는것으로 알고 있습니다 물론 로제타로 변환하여 잘 실행한다고는 하지만. 아무래도 m1용이 안전하고 좋아 보이네요
oracle jdk는 상업용으로는 유로화가 진행되고 있어서 현업에서는 openjdk를 쓴다고 합니다. openjdk가 여러모로 좋을 것 같네요 저도 openjdk로 설치해서 사용하였습니다
설치가완료되었으면 intelliJ를 통해 간단한 java프로젝트를 생성하고 hello world를 출력해 봅시다
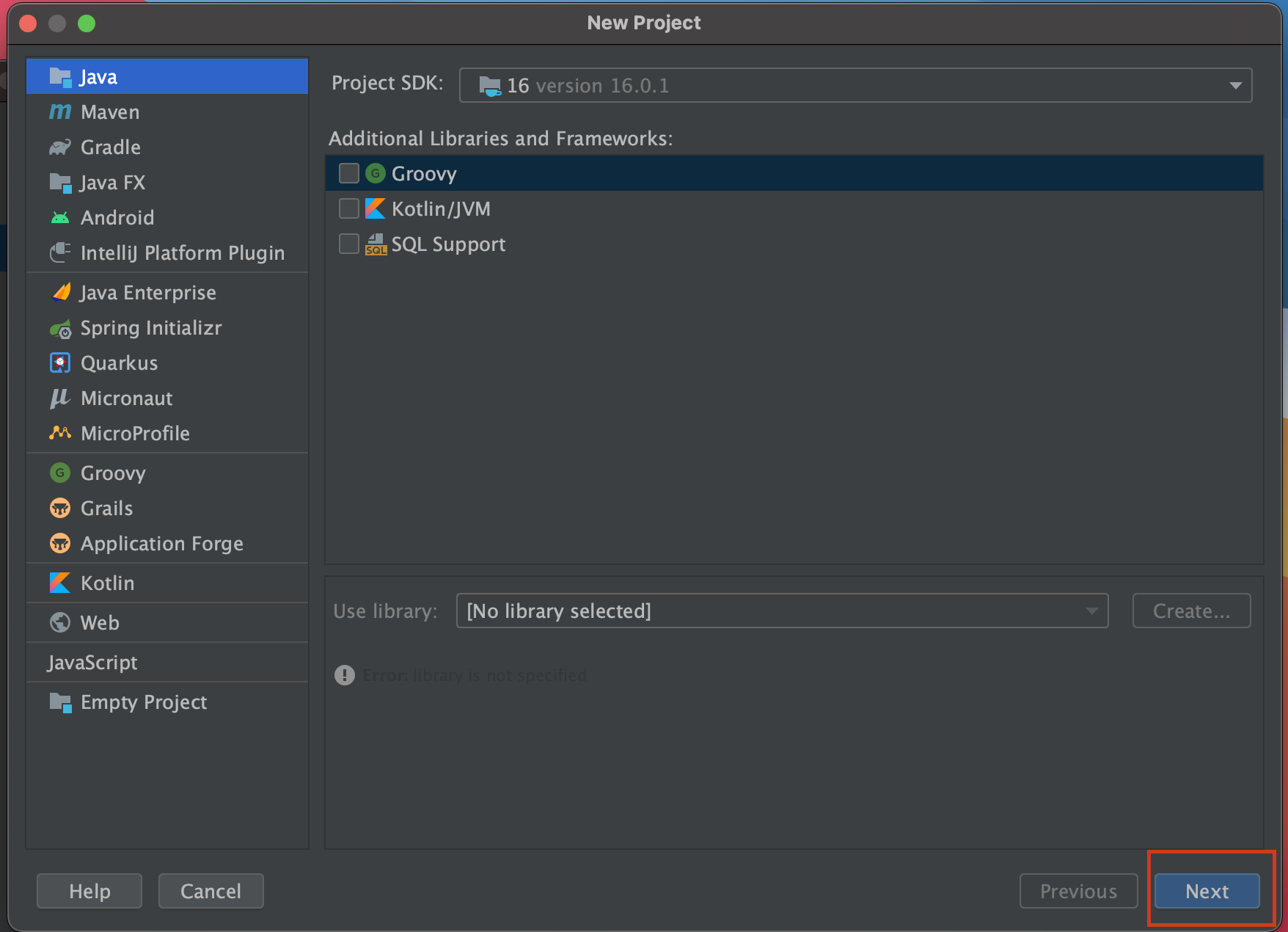
자바 버전을 선택하시고 다음다음 눌러주시고
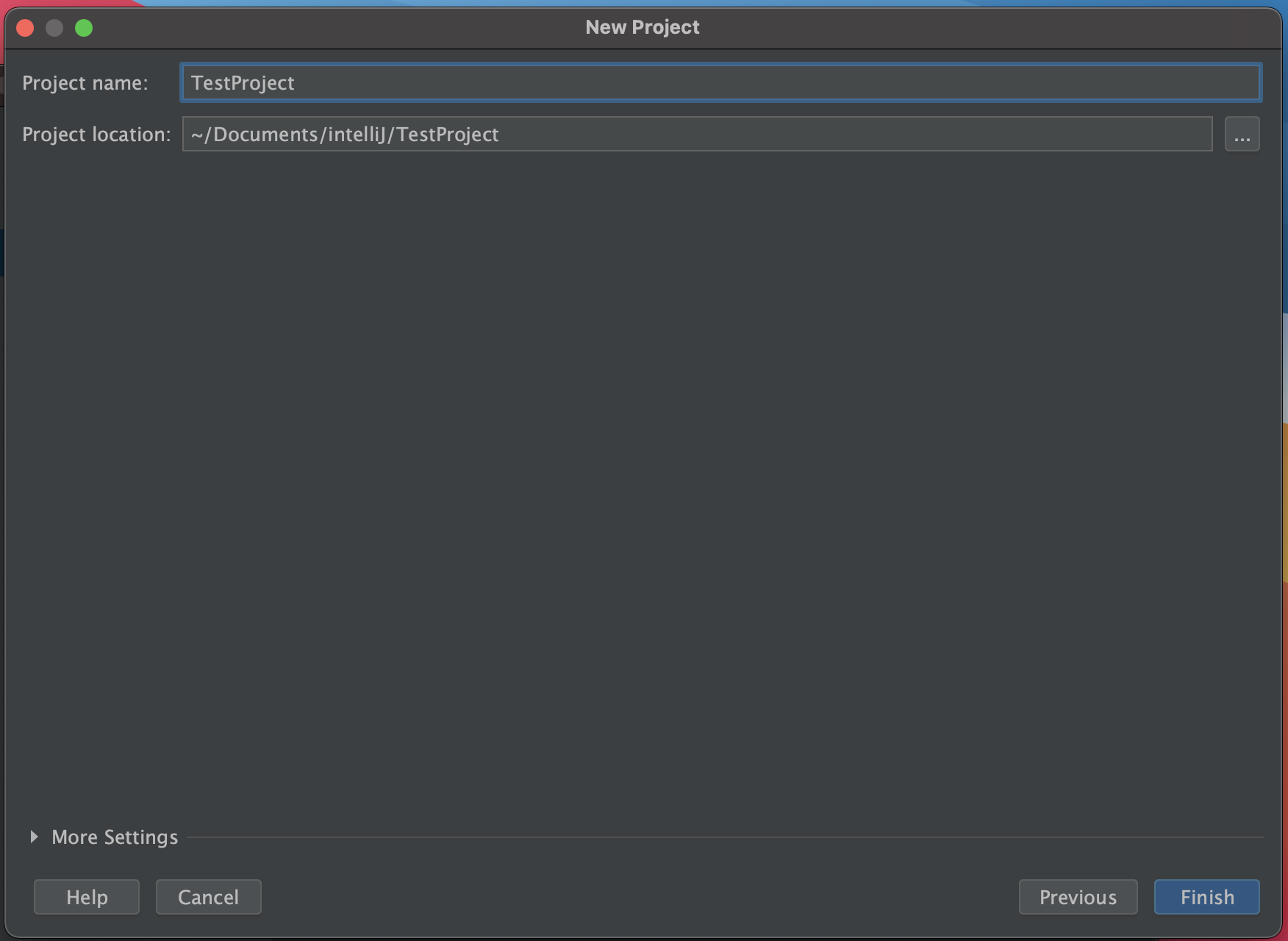
프로젝트넣을 공간이랑 프로젝트 이름 선택하신 후에 프로젝트 생성해 주세요 저는 TestProject 라는 프로젝트로 생성했습니다
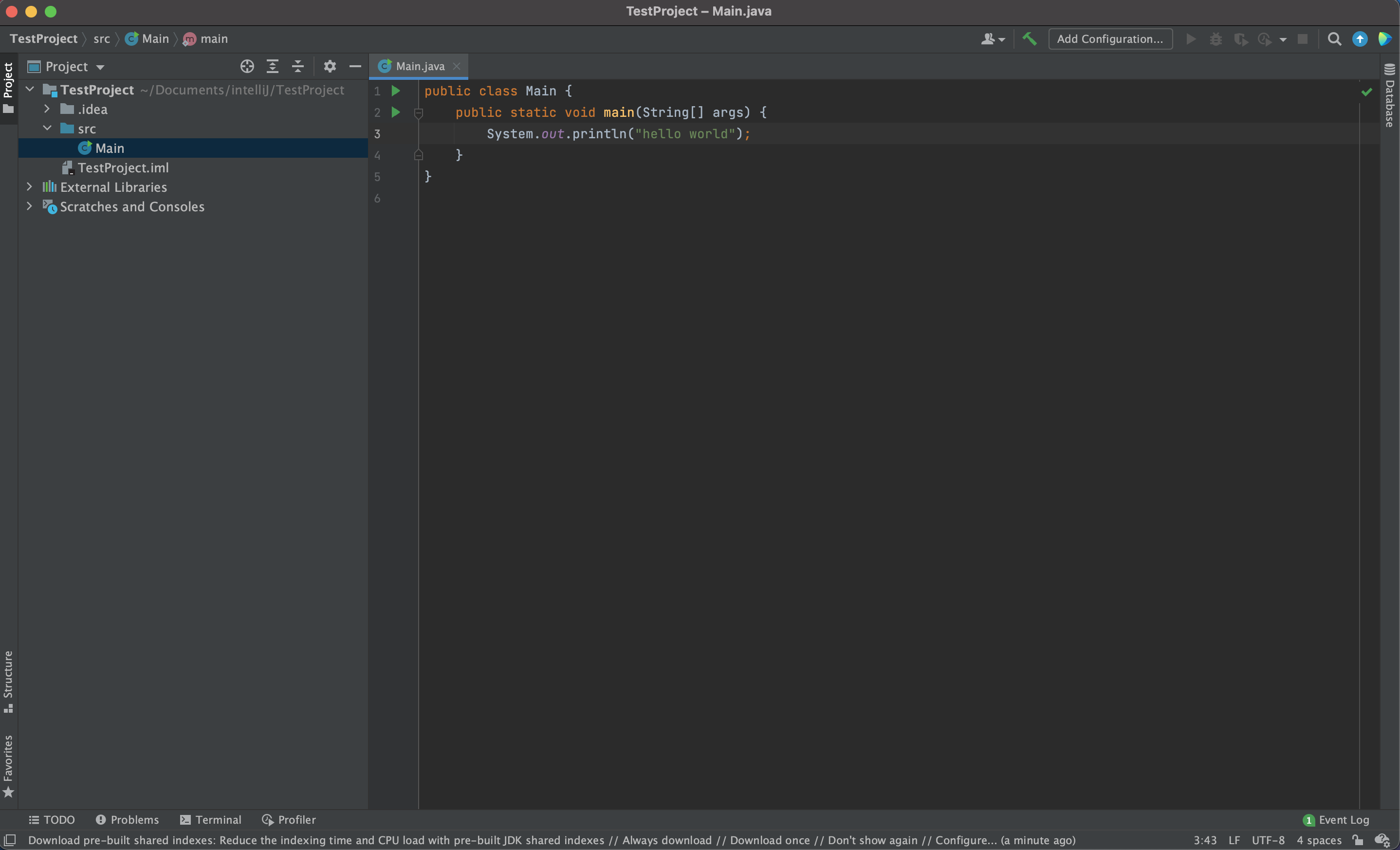
src 밑에 Main 클래스 만들고 위 코드와 같이 hello world를 출력해 봅시다.
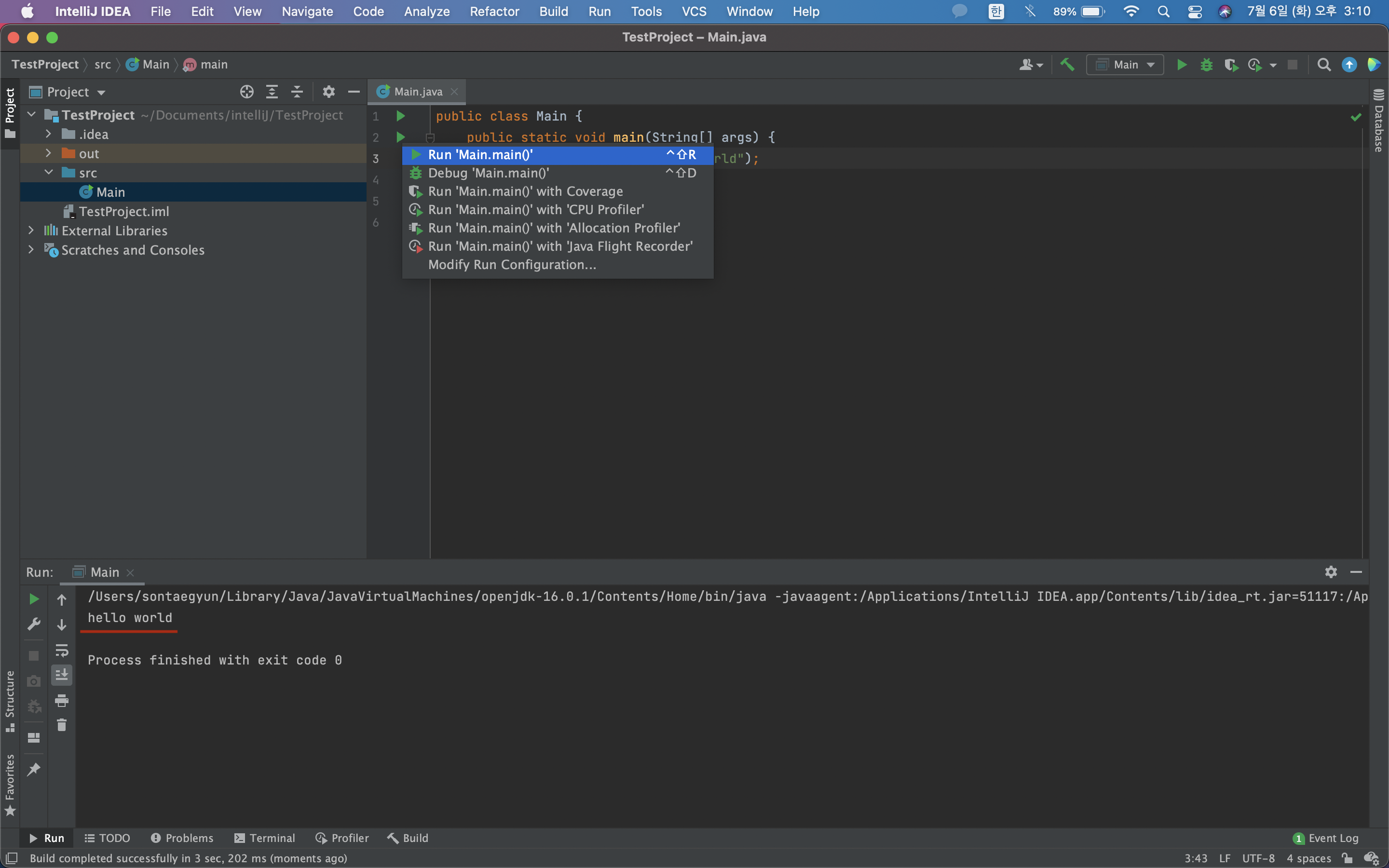
코드 옆의 초록색 화살표를 통해 실행해 보시면 잘 실행되는걸 보실 수 있을텐데요
이제 환경셋팅은 모두 완료되셨습니다 열공하시면 되겠네요👊

댓글남기기